User Guide
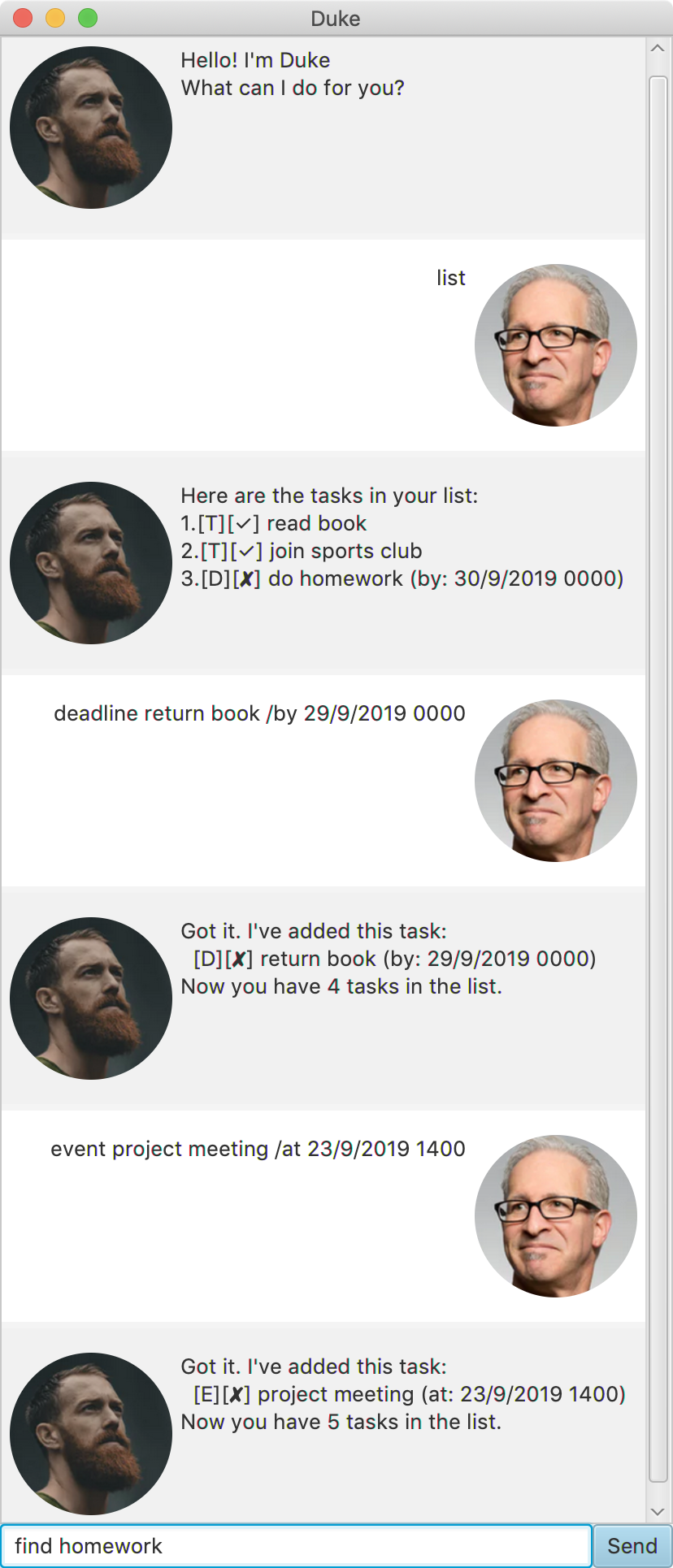
Features
Manage ToDos, Events & Deadlines
- Duke lets you add tasks to your list by using the
todo,deadlineoreventcommands. - You can also view your list of tasks by using the
listcommand. - When you’re done with a task, check it off by using the
donecommand. - If you’ve made a mistake when entering a task or just want to keep your list short, use the
deletecommand to remove tasks off your list.
Auto Save
Every time you add or remove a task, Duke automatically saves your list. No need for you to press Control+S every few seconds!
Flexible Search
Duke lets you search through your tasks with as few or as many criteria as you want by using the find command. See how to specify the criteria here.
Fully Usable with Just a Keyboard
Once Duke starts, you can just start entering commands and when you’re done with Duke, just close it by entering the bye command. All done without using a mouse.
Usage
list - See your tasks
list shows your current ToDos, Events & Deadlines, whether they’re done, the description and if applicable, when it’s due or when it’ll happen.
Example of usage:
list
Expected outcome:
Here are the tasks in your list:
1.[T][✓] read book
2.[D][✘] do homework (by: 30/9/2019 0000)
todo - Add a ToDo
Add a ToDo to your list of tasks.
Example of usage:
todo join sports club
Expected outcome:
Got it. I've added this task:
[T][✘] join sports club
Now you have 3 tasks in the list.
deadline - Add a Deadline
Add a Deadline to your list of tasks.
Example of usage:
deadline return book /by 29/9/2019 0000
Expected outcome:
Got it. I've added this task:
[D][✘] return book (by: 29/9/2019 0000)
Now you have 4 tasks in the list.
event - Add an Event
Add an Event to your list of tasks.
Example of usage:
event project meeting /at 23/9/2019 1400
Expected outcome:
Got it. I've added this task:
[E][✘] project meeting (by: 23/9/2019 1400)
Now you have 5 tasks in the list.
done - Mark a task as done
Marks a task as done, select the task by using the number as shown when using the list command.
Example of usage:
Let’s assume we’ve finished the “do homework” task, since it’s task number two according to list, we’ll enter the command as such:
done 2
Expected outcome:
Nice! I've marked this task as done:
[D][✓] do homework (by: 30/9/2019 0000)
delete - Delete a task
Deletes a task from your list. Select the task by using the number as shown when using the list command.
Example of usage:
Let’s assume we want to remove the “do homework” task, since it’s task number two according to list, we’ll enter the command as such:
delete 2
Expected outcome:
Noted. I've removed this task:
[D][✓] do homework (by: 30/9/2019 0000)
Now you have 4 tasks in the list.
find - Find a task
Finds a task from your list based on any number of criteria, listed below. You can use multiple criteria in any order by just adding the desired subcommand to the find keyword.
| Criteria subcommand | What it does | Example(s) |
|---|---|---|
/isdone (yes|no) |
Finds tasks for whether is is done or not | find /isdone yes or find /isdone no |
/type (todo|event|deadline) |
Finds tasks by the specific given type | find /type todo or find /type event or find /type deadline |
/before {datetime} |
Finds Deadline and Event tasks that are before the given date/datetime | find /before 30/9/2019 or find /before 23/9/2019 1600 |
/on {datetime} |
Finds Deadline and Event tasks that are on the given date/datetime | find /on 23/9/2019 or find /on 23/9/2019 1400 |
/after {datetime} |
Finds Deadline and Event tasks that are after the given date/datetime | find /after 22/9/2019 or find /after 23/9/2019 1100 |
| Any other words | Finds tasks with a description that contains the given words | find sports |
Example of usage:
Let’s assume we want to find a task that matches all of the following criteria, we’ll build the find command step by step:
| Step | Criteria | Subcommand to add | Subcommand so far |
|---|---|---|---|
| 1 | Must be an Event | /type event |
find /type event |
| 2 | Must not be done yet | /isdone no |
find /type event /isdone no |
| 3 | Occurs on 23 Sept 2019 | /on 23/9/2019 |
find /type event /isdone no /on 23/9/2019 |
| 4 | Contains the word “meeting” | meeting |
find /type event /isdone no /on 23/9/2019 meeting |
At the end of it, we’ll enter the command find /type event /isdone no /on 23/9/2019 meeting.
Expected outcome:
Here are the matching tasks in your list:
1.[E][✘] project meeting (at: 23/9/2019 1400)
bye - Exits Duke
Exits Duke and the Duke window should close.
Example of usage:
bye
Expected outcome:
The Duke window closes.